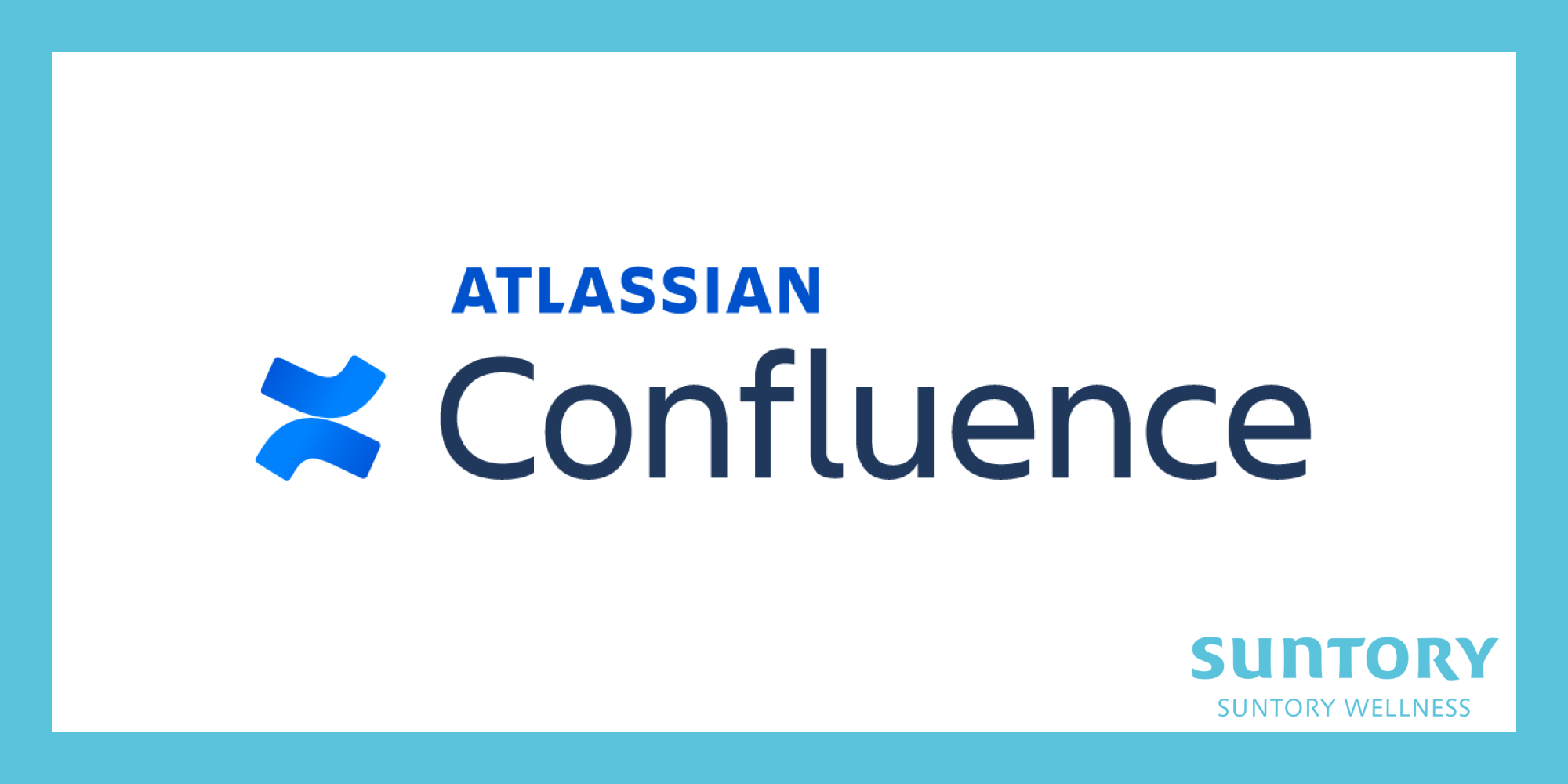サントリーウエルネス DX推進部エンジニアリングGの青木です。
皆さんはナレッジ共有のアプリは何を利用しているでしょうか。
サントリーウエルネスのDX組織ではConfluenceを使っています。私はこういうツールとは業務スピード向上のために「仲良く」するようにしています。
仲良くというのは使いこなす意味で言っていますが、なんとなくツールそれぞれの使用感に慣れるというイメージで仲良くすると表現しています。
今回はConfluenceと仲良くするために何をしているのかという記事をナレッジ蓄積・共有のために書いてみようと思います。
また、本稿で紹介するショートカットはJiraのエディタでも使えますのでご活用ください。
TL;DR
- Jiraのエディタも同じ仕様である
- ショートカットは使うものだけ使えればOK
- ユースケースとセットで抑えておけば尚良し
- 段落と改行の違いを理解しておく
Confluenceのキーボードショートカットを使いこなせてますか?
業務スピード向上のためにまず覚えないといけないのは、ショートカットですよね。
新卒や新しい部署へ配属されて新しいツールに慣れないといけない人も多いと思います。とりあえず仕事を進めなきゃとなってマウスクリックで…と進めていたらせっかくの時間も有効活用できません。できるだけこういう作業系にかける時間は短縮して自分の頭で考えることに時間を費やすようにしましょう。
キーボードショートカットの一覧はConfluence公式サイト及びConfluenceの任意ページ上にて?キー押下で確認できます。
Confluence上のページからの表示だと以下が一覧です。
※執筆時点でのショートカットです。
全般
| 機能 | ショートカット(Mac/Windows共通) |
|---|---|
| コンテンツの作成 | c |
| ダッシュボードに移動する | gd |
| 通知を開く | gn |
| 現在のスペースを参照 | gs |
| ショートカットのヘルプを開く | ? |
| クイック検索 | / |
| クイック検索 | gg |
| サイドバーを切り替える | [ |
| エディターからサイドバーを切り替える | Control+[ |
| ページの追加 | c |
| ブログを追加 | b |
| 編集 | e |
| コメント | m |
| 次のインラインコメント | n |
| 以前のインラインコメント | p |
| Toggle Inline Comments | ] |
| ウォッチ | w |
| 共有 | s |
| ラベルの編集 | l |
| 添付ファイルを表示 | t |
| お気に入りページ | f |
| ページのリンク | k |
| プレゼンター モードに入る | r |
エディタ起動時
| 機能 | ショートカット(Mac) | ショートカット(Windows) |
|---|---|---|
| 段落 | ⌘+Option+0 | Ctrl+Alt+0 |
| 見出し 1 | ⌘+Option+1 | Ctrl+Alt+1 |
| 見出し 2 | ⌘+Option+2 | Ctrl+Alt+2 |
| 見出し 3 | ⌘+Option+3 | Ctrl+Alt+3 |
| 見出し 4 | ⌘+Option+4 | Ctrl+Alt+4 |
| 見出し 5 | ⌘+Option+5 | Ctrl+Alt+5 |
| 見出し 6 | ⌘+Option+6 | Ctrl+Alt+6 |
| 番号付きリスト | ⌘+Shift+7 | Ctrl+Shift+7 |
| 記号付きリスト | ⌘+Shift+8 | Ctrl+Shift+8 |
| 引用符 | ⌘+Shift+9 | Ctrl+Shift+9 |
| ファイルと画像 | ⌘+M | Ctrl+M |
| リンク | ⌘+K | Ctrl+K |
| マークアップを挿入します | ⌘+Shift+D | Ctrl+Shift+D |
| マクロ | ⌘+Shift+A | Ctrl+Shift+A |
| 表 | ⌘+Shift+I | Ctrl+Shift+I |
| 上に行を追加 | Control+Option+↑ | Ctrl+Alt+↑ |
| 下に行を追加 | Control+Option+↓ | Ctrl+Alt+↓ |
| 後に列を追加 | Control+Option+→ | Ctrl+Alt+→ |
| 前に列を追加 | Control+Option+← | Ctrl+Alt+← |
| プレビュー | ⌘+Shift+E | Ctrl+Shift+E |
| 公開 | ⌘+Enter | Ctrl+Enter |
| メモを付けて公開する | ⌘+Shift+Enter | Ctrl+Shift+Enter |
| 検索 & 置換 | ⌘+F | Ctrl+F |
一覧にするとやっぱり量が多いなと感じますね。
結局何を使ったらいいの?
これは永遠の課題で、個人的に一覧系のまとめページはブックマークには登録するけど見返さないページランキングNo.1です。
理由としては、網羅されていてもそのページで検索をかけないといけないのとそれをするならググったほうが早いからだと思います。
(検索して開いてみたらブックマークしたページなのはよくあるパターンです。)
そもそもショートカット一覧は公式サイトにて公開すべき情報であって、2次情報は更新されているかもわからないのでそのまま信用してはいけないと考えています。
※おそらくこのページも数年後には陳腐化された情報となるので、最新の情報をご参照いただきますようにお願いいたします。
つまり網羅されている情報と実際に使う情報は切り離して考えるべきで、業務上全てのショートカットは使わない分、実際に使う情報が大事であると言いたいです。
だから自分が使うものだけ紹介してみる
実際に何をつかっているのかを1ユーザー目線で語ることができるのがTechblogのいいところであり、網羅的で最新の情報を掲載しなければならない公式サイトで実現できないことでもあります。
あえて公式ではない場でこのようなショートカット系の記事を執筆する意味もここにあります。
ただのまとめではあまり意味がないので、意思を込めた記事にしていきたいと思っています。
※下記に一覧を掲載しますが、基本Macで作業しているためコマンドは読み替えてください。
使用頻度:高
編集:e
これはConfluenceを使う上で一番使います。
編集と保存を繰り返すConfluenceにおいて、これを知らないとストレスMAXで仕事が手につかないレベルです。
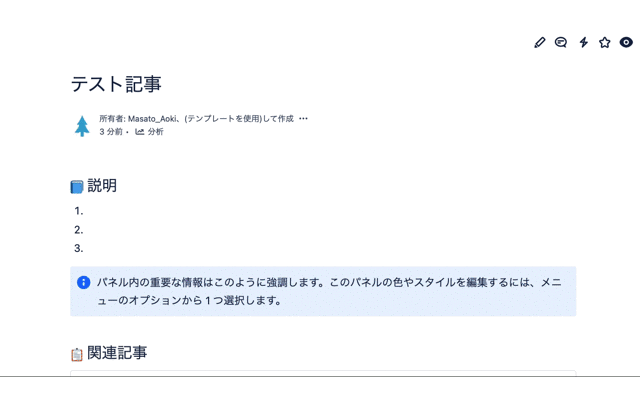
公開・更新:⌘+Enter
編集とセットで使います。わざわざ右上の公開・更新ボタン押さなくて良くなります。
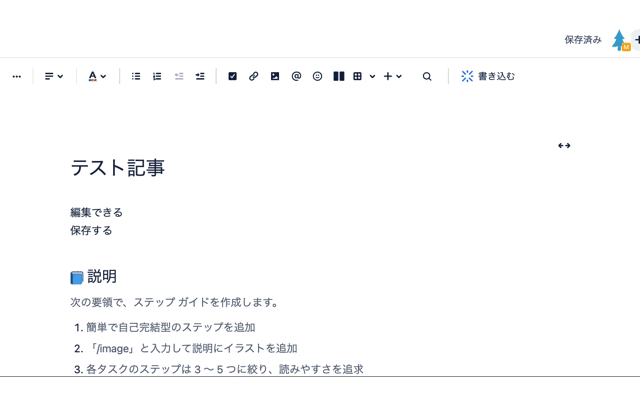
見出し:⌘+Option+1-6
これも非常に良く使います。
とりあえず ⌘+Option+数字がH1〜6に対応しているイメージで使えるのでかなり直感的に扱えます。
ただ、個人的によく使うものはH1、H2くらいなので⌘+Option+1or2で十分な気がします。
※見出しもMarkdown記法が使えるので、#+Spaceや##+Spaceでも表現可能です。ただし自分の場合はタイトルや見出しを書き始めてから書式を調整することが多いので、Confluenceのショートカットを使ったほうが早いことが多いです。
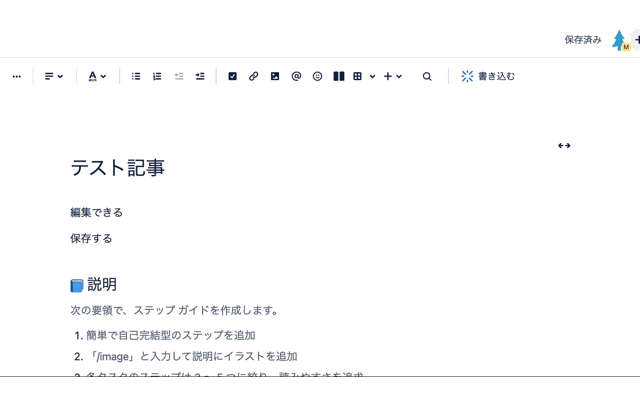
記号付きリスト(箇条書き):⌘+Shift+8、番号付きリスト:⌘+Shift+7、引用:⌘+Shift+9
この順で良く使います。ドキュメントを階層構造で整理したい場面や引用したい場面はかなり多いので多用します。
箇条書きリストはSlackなどのほかツールでも使うので覚えておくといいでしょう。
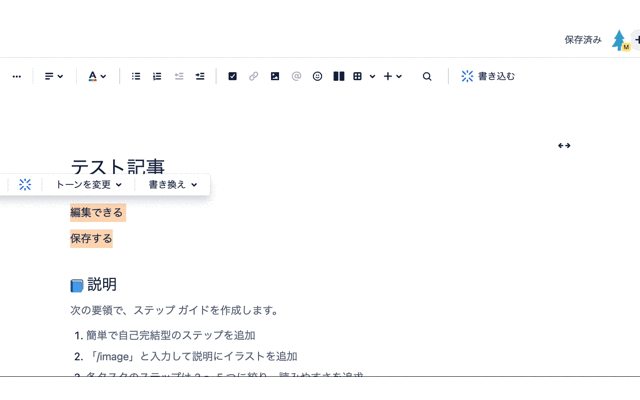
行・列を追加 :Control+Option+↑↓←→
表を使うなら必須コマンドです。これも知らないとポインタ操作で苦しむことになります。
Macの場合は⌘ではなくcontrolなのが肝ですね。
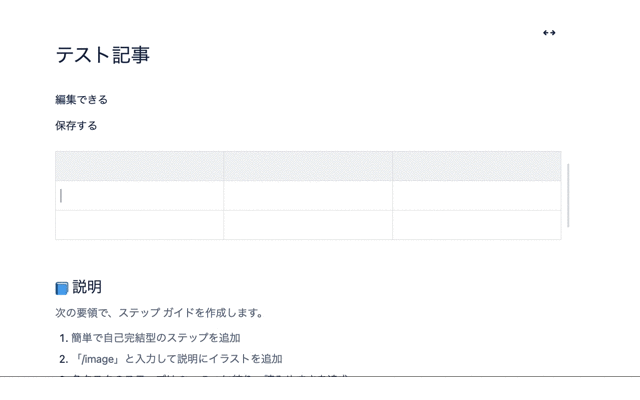
行・列を削除 :行か列を選択後にControl+Delete
これも表を使うなら必須コマンドです。ポインタ操作の場合は、行列を選択してから現れるアイコンをクリックして削除を選択する操作が必要になります。
表をつかう場面は結構あると思うのですが、ショートカットを使えるか使えないかで作業効率に雲泥の差がでます。
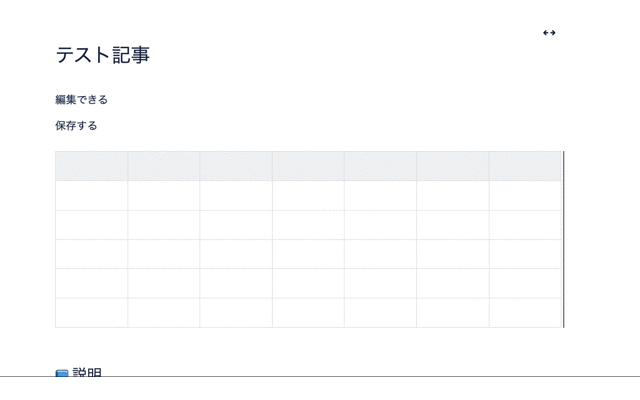
サイドバーを畳む:[、(編集時)Control+[
これも良く使います。サイドバーが邪魔になり、ページを拡大して表示したいときに爆速で畳めます。
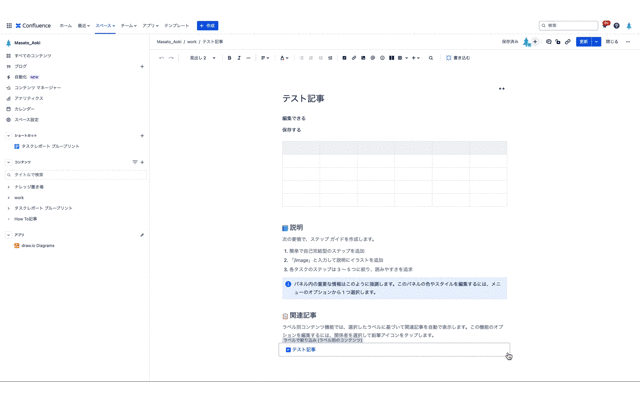
等幅フォント:⌘+Shift+M
文章中にソースコードの変数名を差し込みたいときとかに良く使います。
※Slackでは⌘+Shift+CなのにConfluenceではMというのが罠で結構間違えてしまったりします。Chromeのショートカットで⌘+Shift+Cがすでにあり、DevToolsを開いてしまうのはよくあるパターンだと思います。
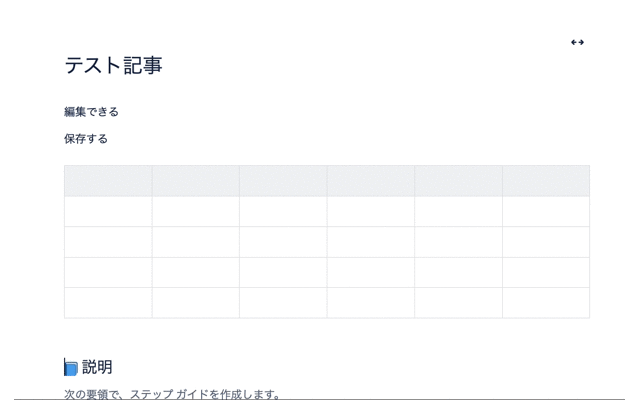
コードスニペット:```
厳密にはショートカットではないのですが、Markdownっぽく使えるので紹介します。
言語のハイライトまでできるので、そこを設定するところまでセットで行うと資料としての質があがります。
※自動で言語を判別してハイライトしてくれたら楽なんですが、執筆時点でそこまではしてくれないようです。大人しく言語を設定しましょう。
ショートカットとしては後に紹介する要素を挿入からコードスニペットを選択することで挿入可能ですが、より汎用的な書き方で覚えたほうが良いと思っているのでこちらを紹介させていただきました。
(取り消し線とかも同様で、頻度もそこまで高くないのでMarkdown記法で書いたほうが良いと思います。)
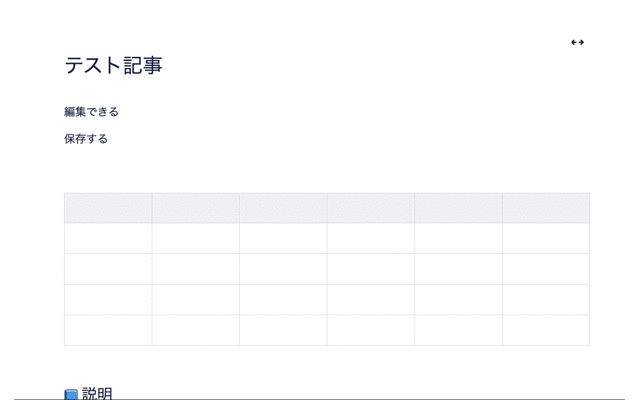
太字:⌘+B
あまりここで紹介する必要もないかもしれませんが、基本ショートカットですね。
他のテキストスタイルとしては下線などもありますが、強調するのに太字以外があるとどういう意味の使い分けなのかがわからなくなるので、あえて強調したいときは太字1本で表現するようにしています。
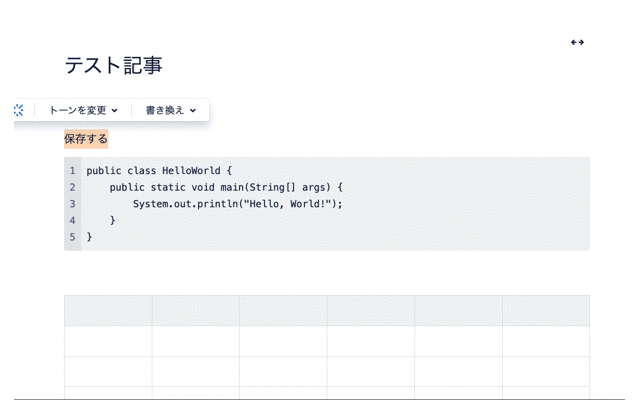
要素を挿入:/
Confluenceは/を打つと色々な要素を挿入できるようになっています。
その中でもDraw.io Boardの挿入であったり、情報パネル、ステータスの挿入で良く使いますかね〜。
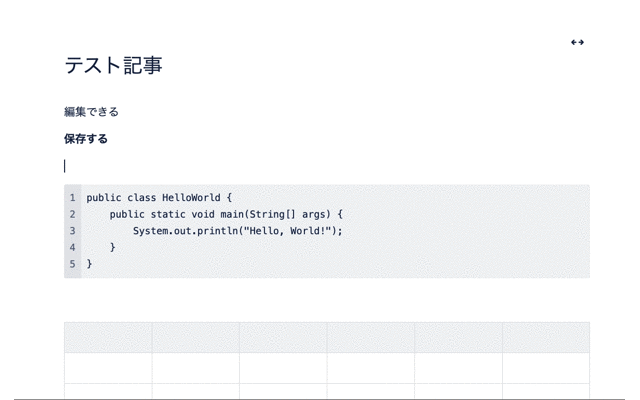
Toggle Inline Comments:]
ドキュメントのレビュー時に使います。過去のコメントや今解決していないコメントを参照したいときに使うと便利です。
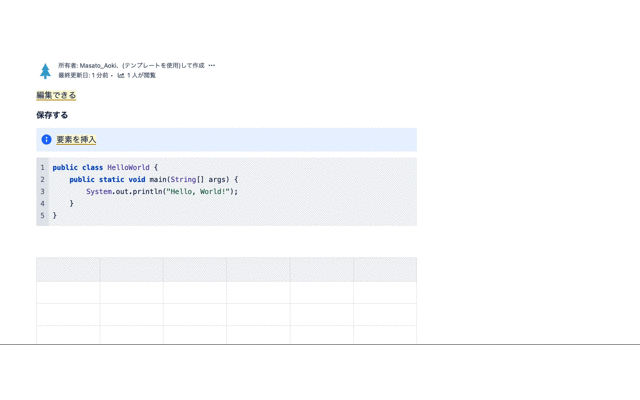
20250602追記
現在はUIが変わり、編集中でも閲覧中でも
Ctrl+]に統一されています。コメントがインラインではなく、専用UIでまとめて表示されるようになったので個人的には今のほうが使いやすく感じています。
次のコメントへ遷移:]をした後にn
これもレビュー時に使います。次のコメントどこだっけ?とならずに済むのでレビューの速度が上がります。
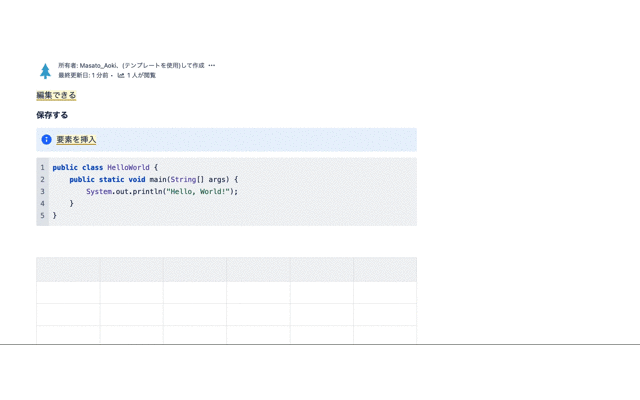
20250602追記
こちらもUI変更の影響でコマンドもユニバーサルフォーマット変更になるそうです。詳しくはAtlassian公式ページをご覧ください。
使用頻度:中〜低
検索 & 置換:⌘+F
置換したいときに使います。Webブラウザの検索ショートカットと被っているのでそこがちょっとな〜くらいです。
コンテンツの作成:c
作業ディレクトリ配下(ここ重要)に新規ページを作りたいときに使います。
個人的にはどこに作成すべきかなとサイドバーのディレクトリ構成を見ながら新規ページを作るので、作成したいディレクトリの+ボタンを使用することが多いです。
プレゼンターモード:r
たまに使います。ただ自分の場合は議事を取りながら進行する場面が多いので、結局編集(e)+サイドバー畳み込み([)で画面共有することのほうが多いです。
画面サイズも⌘+Shift++で大きくすれば問題ありません。
プレーンテキストに戻す:⌘+Option+0
間違えて太字にしてしまったとか、見出し化してしまった場合に戻したりできます。
ただし体感でいうとdeleteしてしまうか⌘+zで戻す、もしくは新しい行で書き直すほうが早いと思います。
以上が自分がConfluenceを使っていてよく使うショートカットの一覧です。
どうやって覚えるの?
色々覚え方はあると思います。教科書的に一覧から全暗記して使っていくスタイルや使うものから使っていって一覧に戻るスタイル。覚え方は人それぞれだと思いますので個人の特性にあった覚え方で問題はないと思います。
敢えて自己流の覚え方を紹介すると、使うものだけ使い込む、覚えてないものは使わなくても問題がないショートカットであるというスタンスを大事にしています。
この作業が面倒だなと思ったらショートカットあるんじゃないか?という目線で検索してみるといいです。大抵の場合は各ツールで用意されています。
そこで得られた情報を元に使っていって、忘れたらまた検索してこういうのあったな〜と思いまた使ってみるの繰り返しをします。そうしているうちにだんだん馴染んでくるショートカットだけが洗練されて残っていきます。
常に業務をスピードアップできないか?調べたらあるんじゃないか?と考えてググってみる、そして実践して落とし込んでいくことが大事だと思っています。
なので覚えるというよりは、馴染んで使えるようになっている感覚のほうが近いですね。
ユースケースとセットで抑えておく
その中でも単体で使う場面が多いものと、セットで使う場面がおおいものに分かれると思っています。
ショートカットを見たらそれがいつどのようなケースで使われるのかを想像しながら抑えていくとより効率が良くなると思います。
この時点でユースケースが思いつかないものはあまり重要でないものになりますので、覚える必要はないことになります。頻度の低いものは無理にショートカットを使うよりマウスポインタで操作したほうが早いと思います。
全部が全部ショートカットでどうにかする必要はないので、使うものだけ使うスタンスが作業効率を上げてくれます。
| ユースケース | 機能 | ショートカット (Mac) | ショートカット (Windows) |
|---|---|---|---|
| 編集開始終了 | 編集 | e | e |
| 公開・更新 | ⌘+Enter | Ctrl+Enter | |
| 資料を書いているとき | 見出し | ⌘+Option+1-6 | Ctrl+Alt+1-6 |
| 記号付きリスト(箇条書き) | ⌘+Shift+8 | Ctrl+Shift+8 | |
| 番号付きリスト | ⌘+Shift+7 | Ctrl+Shift+7 | |
| 引用 | ⌘+Shift+9 | Ctrl+Shift+9 | |
| 等幅フォント | ⌘+Shift+M | Ctrl+Shift+M | |
| コードスニペット | ``` | ``` | |
| 太字 | ⌘+B | Ctrl+B | |
| 表編集 | 行・列を追加 | Control+Option+↑↓←→ | Ctrl+Alt+↑↓←→ |
| 行・列を削除 | Control+Delete | Ctrl+Delete | |
| 画面共有 / 人に画面を見せる時 | サイドバーを畳む | [, Control+[ | [, Ctrl+[ |
| プレゼンターモード | r | r | |
| ドキュメントレビュー | Toggle Inline Comments | ] | ] |
| 次のコメントへ遷移 | ] から n | ] から n |
ただこれも改めてまとめてみたときに、ユースケースごとにまとまっているか…くらいだったので、あまり意識せず使うものだけ使おうくらいの気持ちで良いかもしれません。
脳内ショートカットをできるだけまとめる
大抵の場合、ショートカットの文脈で検索をするとそのツールに特化したショートカットの一覧が出てきます。
ただ私たちはConfluenceだけを使っているわけではありません。その他のツールも併用しながら業務を回していると思います。
そうなったときにそれぞれのショートカットをいちいち覚えていくのはナンセンスです。
ある程度このショートカットは共通だなというものも出てくると思うので、それらが競合しないようにいい感じの配分で折り合いをつけながら脳内整理をしていくことが大事だと思っています。
このあたりはどこかまた別の機会にまとめてみようと思いますが、できるだけその他のツールを含めて汎用的な使い方になるように意識しています。
Confluence独特のクセを理解する
ショートカットだけを記載するなら他の記事とあまり変わりはないのでこちらも併せて紹介します。
Confluence(Atlassian)のエディタには改行にクセがあり、段落か改行なのかを意識して使いこなす必要があります。
段落と改行の違い
改行したつもりが改行幅が大きすぎるな、とかこれうまく改行できているの?って思ったことはありませんでしょうか。
自分はConfluenceを使っていてまずこの仕様に違和感があり、とてつもなく気持ちが悪かったのを覚えています。
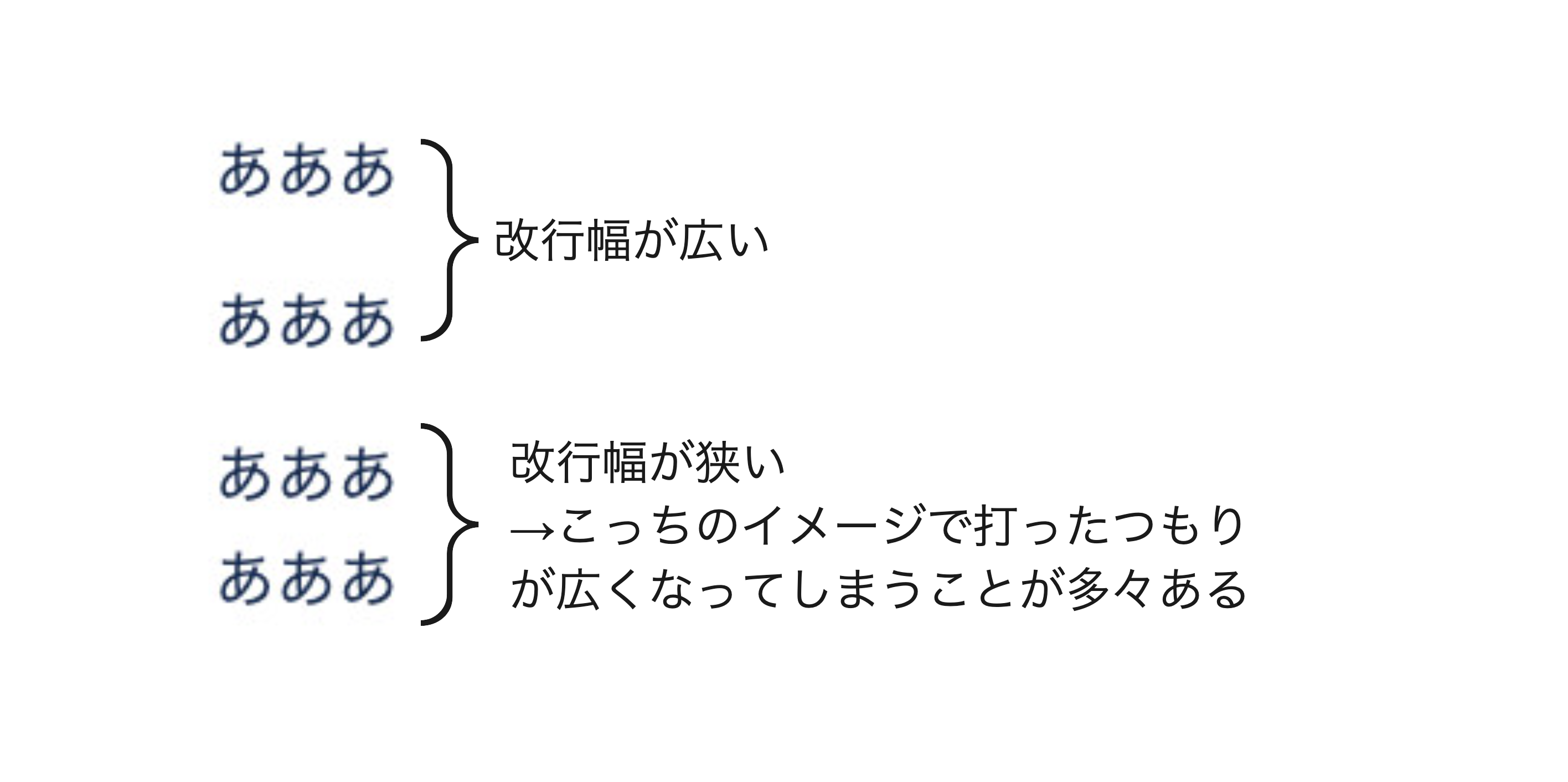
図のように、改行幅が大きくなってしまうので普通のエディタとはなにか違う感覚になります。
本当は改行幅を狭く打ちたいのに、広くなってしまうことが多々ありました。
これは段落と改行による違いがあります。
なにが違うのかは生成されたHTMLを見ると一発でわかります。
<p>あああ</p>
<p>あああ</p>
<p>あああ<br>あああ</p>
つまり、改行と思ってEnterを押していたのが実は段落(<p>タグ生成)だったということです。
改行(Shift+Enter)は<p>の中に<br>が作られます。
段落はEnter、改行はShift+Enterで行うもので、HTMLでいうと<p>を切り替えるのか、同じ<p>の中に<br>を作るかの違いを意識して使えると良いです。
段落と改行のテキストスタイルの適用範囲を理解する
段落と改行の違いを説明しましたが、ショートカットによるテキストスタイルの変化と組み合わせるとどうなるでしょうか。
これもHTMLの変化を見ながらだと理解しやすいです。
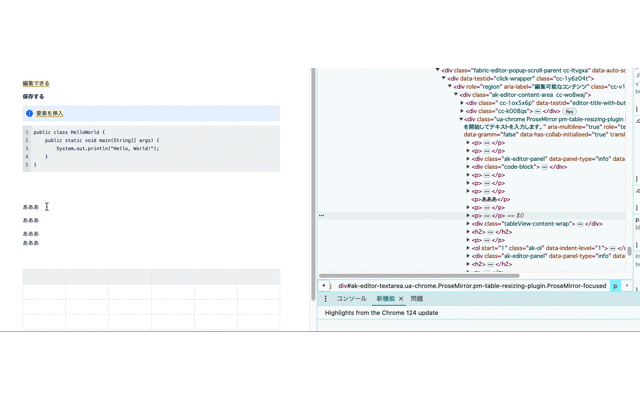
<!-- 変更前 -->
<p>あああ</p>
<p>あああ</p>
<p>あああ<br>あああ</p>
<!-- 変更後 -->
<h1>あああ</h1>
<p>あああ</p>
<h1>あああ<br>あああ</h1>
まず抑えておきたい仕様は、テキストスタイルは親タグである<p>が変わるということです。(プレーンテキストの場合)
例えばH1(見出し1というテキストスタイル)にしたい場合、
段落(Enter)の場合は変更したい<p>が<h1>に変わります。
改行(Shift+Enter)の場合、<p>の中に<br>があるので<p>が<h1>に置き換わると改行された全ての文字列がH1表示になるみたいな特性があります。
他のテキストスタイルに変更する場合も親タグが置き換わる仕様は変わらないので、改行は全ての文字列に適用される変更だということを理解しておきましょう。
ここまで抑えておくとショートカットと組み合わせたときにもConfluenceのエディタを自由自在に使いこなせると思います。
おわりに
ツールと仲良くなるにはツールの特性を理解しながらユーザーがツールに寄り添って行くことが大事だと思っています。
各ツールのショートカットを使いこなせるようになり、併せて仕様を理解しておくと作業効率もあがりますし、なによりノンストレスで仕事に取り組めます。
ただし、覚えることが目的となって肝心の業務が進まないのが一番いけないので使うものだけ使い込んで、息を吐くように使えるようになりましょう!
以上です。